How To Go To Settings On Windows 10
Windows ten Settings | How to Open Windows 10 Settings? (15 Ways) [MiniTool News]
Past Stella | Follow | Last Updated
Summary :
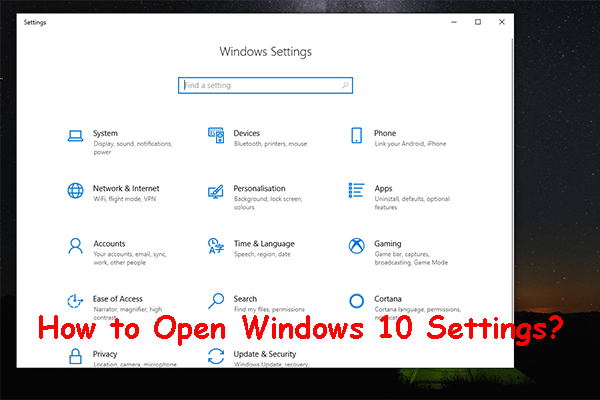
Windows 10 Settings is an important app on your Windows ten computer. You lot can apply multiple methods to open Windows x Settings and utilise the options in it to modify the settings in the operating organization. In this mail service, MiniTool Software will bear witness you lot all the methods it knows.
Nearly Windows 10 Settings
What Is Windows 10 Settings?
Windows Settings or Settings was introduced in Windows 8. In Windows eight/8.1, it is chosen PC Settings. Information technology is a component of Windows, which allows you lot to customize and configure your operating system according to your requirements. It is very similar to Control Panel. Y'all can use information technology to enter the main configuration options and settings for your calculator. Windows eight/10 Settings shows you the categories of possible user interaction and activities, merely not simply the list of all devices and options.
Windows 10 Settings and Windows eight Settings have some differences. Here are the categories in Settings:
The Categories in Windows 10:
- Organisation
- Devices
- Phone (introduced in Windows ten Fall Creators Update)
- Network & Internet
- Personalization
- Apps (introduced in Windows 10 Creators Update)
- Accounts
- Fourth dimension & Language
- Gaming (introduced in Windows 10 Ceremony Update)
- Ease of Access
- Search
- *Cortana (introduced in Windows x Fall Creators Update; removed in Windows 10 May 2020 Update)
- Privacy
- Update & Security
- *Mixed Reality (introduced in Windows 10 Creators Update; appears but if a device meeting minimum HoloLens requirements is connected to the PC.)
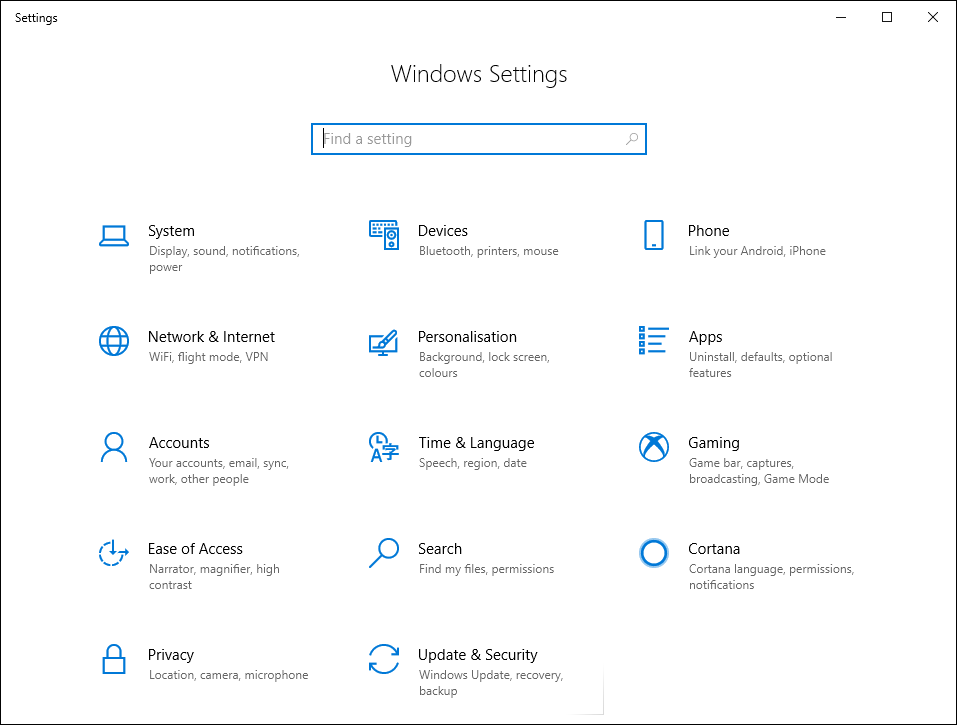
The Categories in Windows 8:
- PC & devices
- Accounts
- OneDrive/SkyDrive
- Search & apps
- Privacy
- Network
- Time and linguistic communication
- Ease of Admission
- Update & recovery
- *Activate Windows/Activate Windows8.one (if your Windows is not activated)
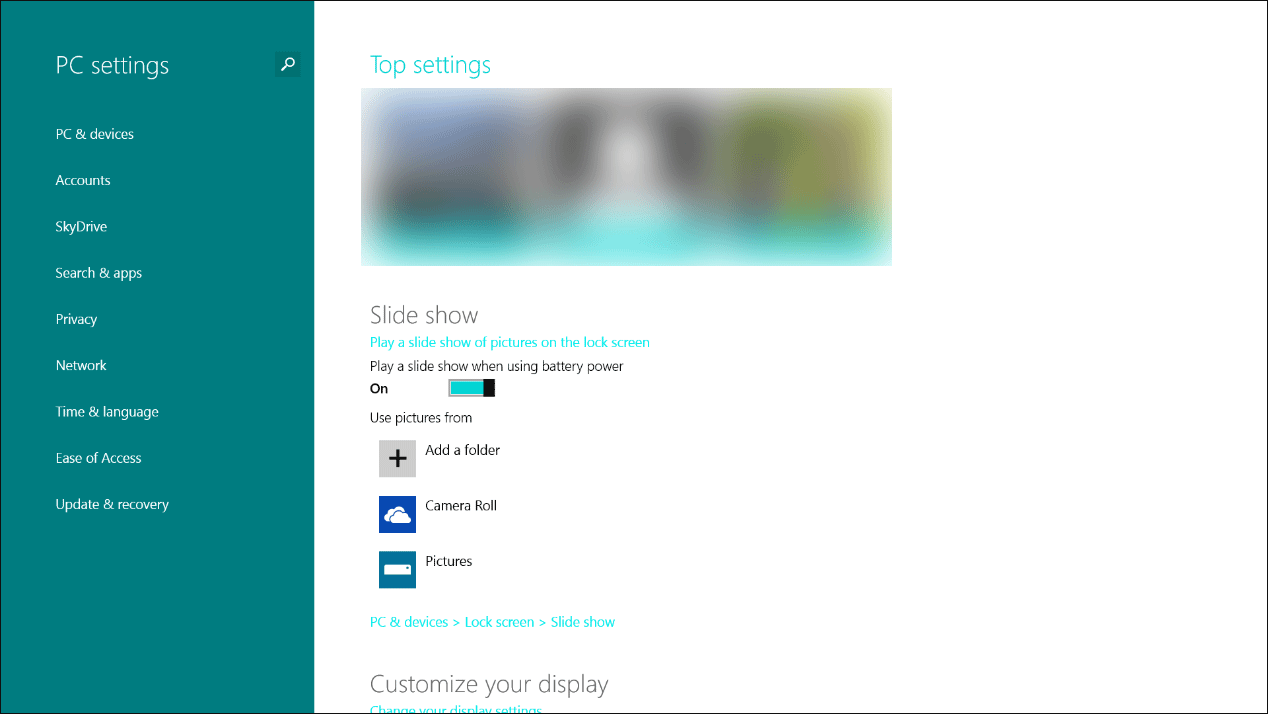
How to Open up Windows ten Settings?
- Utilize Windows x Settings Keyboard Shortcut
- Via Start
- Use Control Prompt (CMD) or PowerShell
- Via the WinX Menu
- Use Windows Search
- Use Cortana
- Via Run
- Create a Windows 10 Settings Shortcut on Desktop
- Utilize File Explorer
- Via the Activeness Centre
- Pin the Settings to the Taskbar or Start Menu
- Via Task Director
- From the Desktop
- From the Taskbar
- From Control Panel
Method 1: Open Windows 10 Settings Using Windows ten Settings Keyboard Shortcut
You can press Win+I on your keyboard to straight open Windows 10 Settings. This is the easiest method.
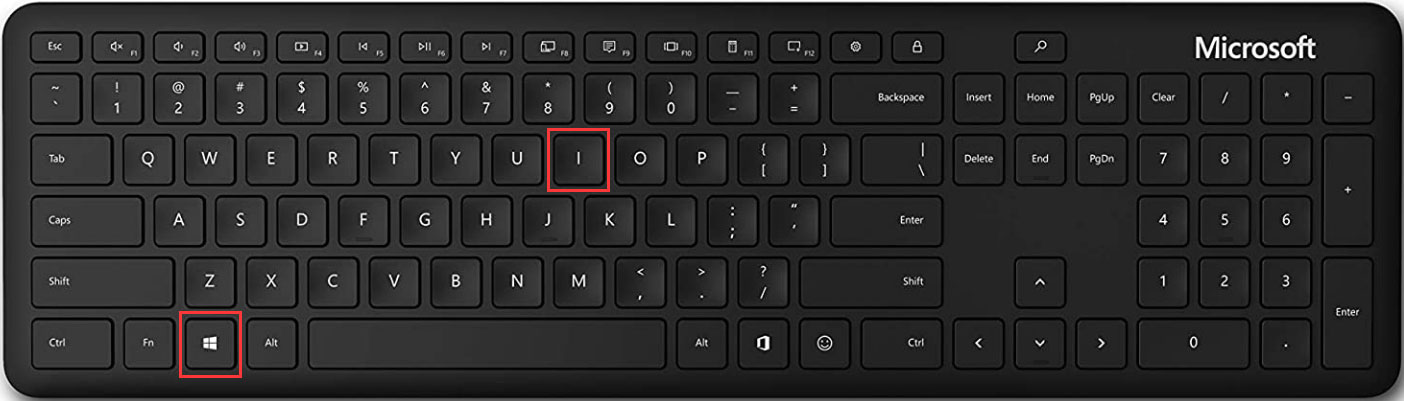
Method 2: Open up Windows 10 Settings via Beginning
In that location is access to Windows x Settings in Start. Y'all can click the Start bill of fare (on the lesser-left side of the screen/the left side on the taskbar) and then select the Gear icon to open Windows 10 Settings.

On the other hand, you lot can likewise scroll downward the Commencement menu to detect Settings in S categories and then click it to open it.
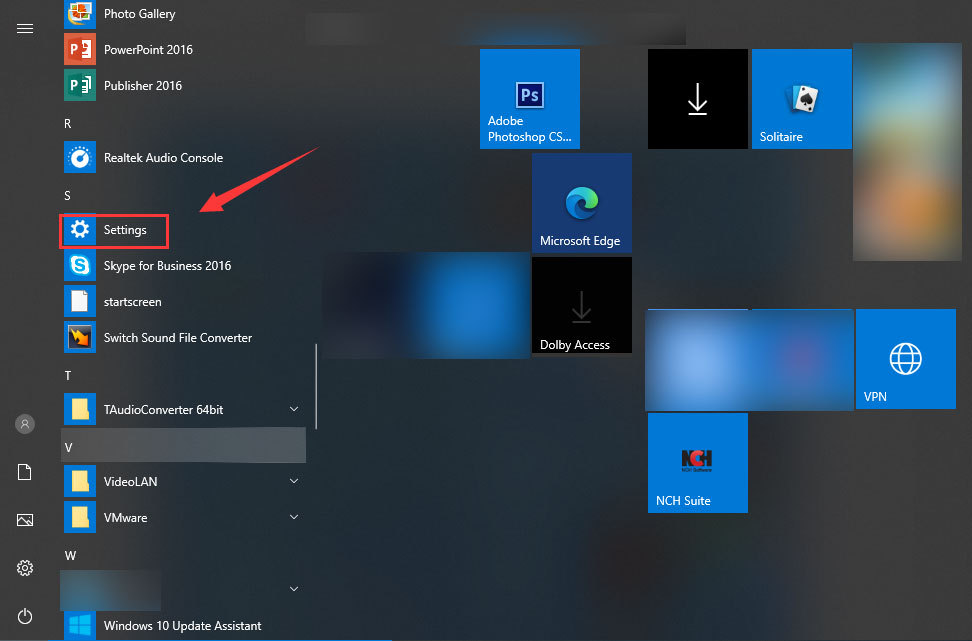
Method 3: Open Windows 10 Settings Use Command Prompt (CMD) or PowerShell
If you are a professional user, you can also use Command Prompt or Windows PowerShell to open Windows x Settings. How to open Windows ten Settings using this method? Here is a elementary guide:
- Run Control Prompt as ambassador.
- Type offset ms-settings:.
- Printing Enter.
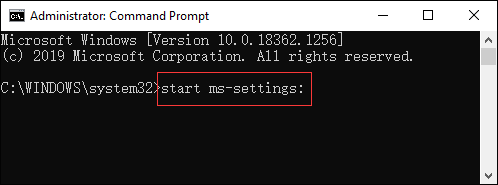
You can besides type the above command line in Windows PowerShell to open Windows 10 Settings.
Method 4: Open up Windows 10 Settings via the WinX Menu
Press Win+X on your keyboard and you can find Settings in the WinX bill of fare. So, you lot can click information technology to open it.
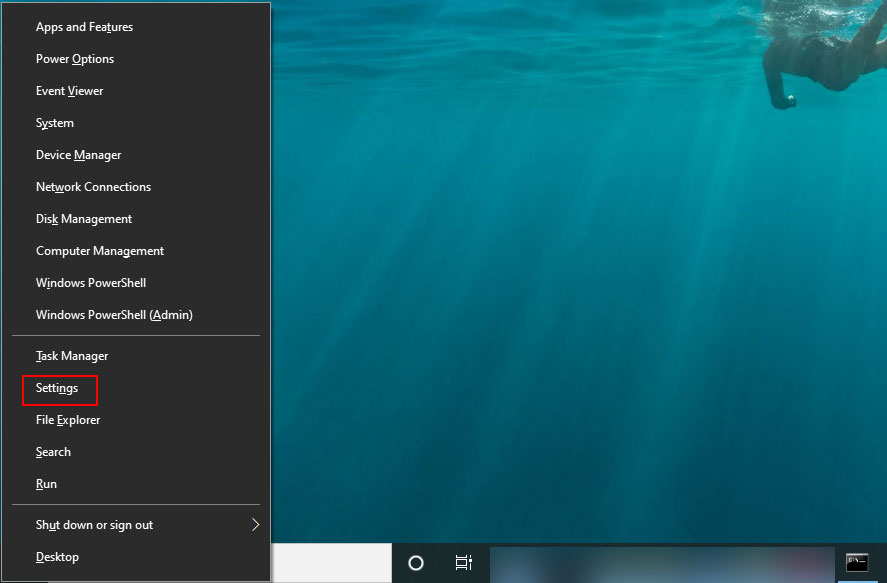
Method five: Open Windows x Settings Utilize Windows Search
You can use Windows search to search for files and programs on your computer. So, you tin as well utilize it to search for Settings and then open up it.
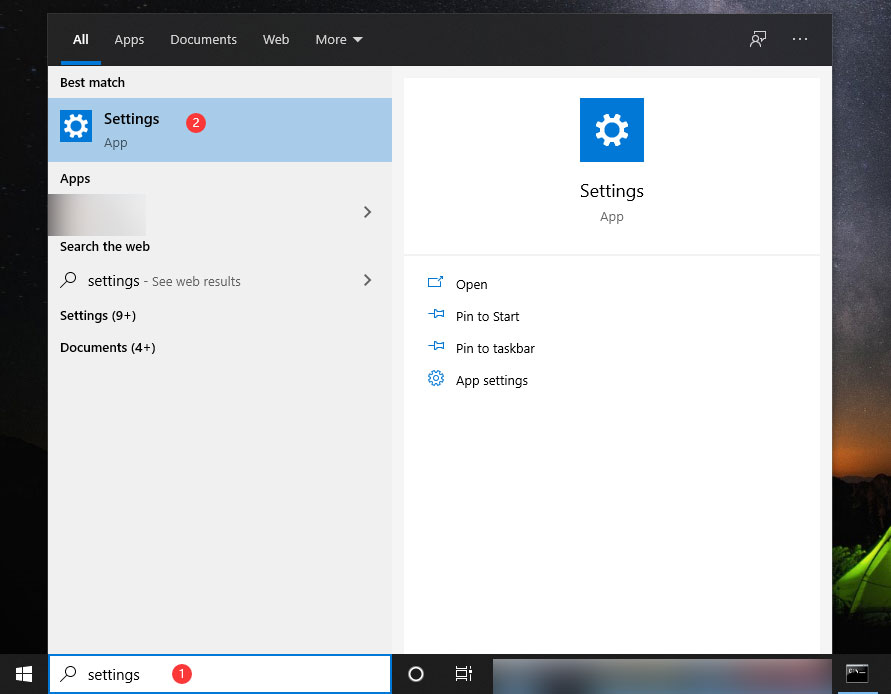
Method 6: Open up Windows 10 Settings Use Cortana
You can also click Cortana so tell Cortana to open Windows 10 Settings.

Method 7: Open up Windows 10 Settings via Run
Run is another utility that can help you open an application on your Windows computer. Y'all can follow these steps to open up Windows 10 Settings:
- Press Win+R to open Run.
- Type ms-settings:.
- Press Enter.

Method 8: Create a Windows x Settings Desktop Shortcut
Y'all tin can also create a Windows 10 Settings desktop shortcut. Whenever you want to use it, you lot can merely click that Windows x Settings shortcut to straight open it.
1. Right-click the desktop and then become to New > Shortcut.
ii. Type ms-settings: when you lot encounter the post-obit interface.
3. Click Side by side.

4. Type a name for the shortcut.
5. Click Finish.

6. And so, you lot tin see the Settings shortcut on the desktop. You can click information technology to open up Windows 10 Settings.

Method 9: Open Windows 10 Settings Using File Explorer
It is very like shooting fish in a barrel to use File Explorer to open Settings in Windows 10:
- Click This PC.
- Select the Calculator tab from the tiptop menu.
- Click Open Settings to open it.
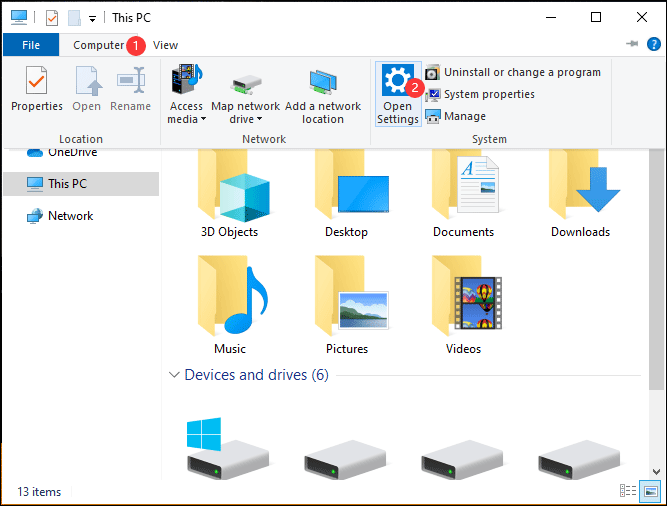
Method 10: Open Windows 10 Settings via the Action Eye
How to open up Settings in Windows 10 using the Action Center? You tin can follow this guide:
- Click the Notification icon on the right side of the taskbar.
- Select All Settings to open Settings in Windows 10.

Method xi: Pin Settings to the Taskbar or Start Menu
- Click Outset.
- Right-click the Gear icon and then select Pin to Start. Y'all can too go to More than > Pin to taskbar to pin Settings to the taskbar.

The following image is the result:

Method 12: Open Windows x Settings via Task Manager
i. Right-click the taskbar and then select Task Manager.
ii. Go to File > Run new task.
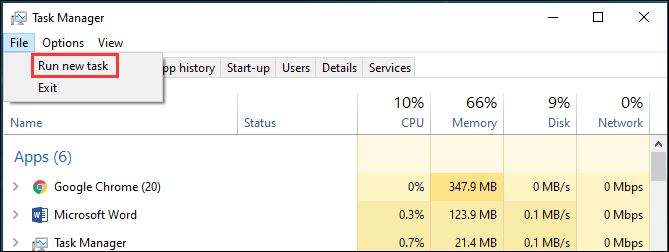
3. Type ms-settings:.
four. Click OK.
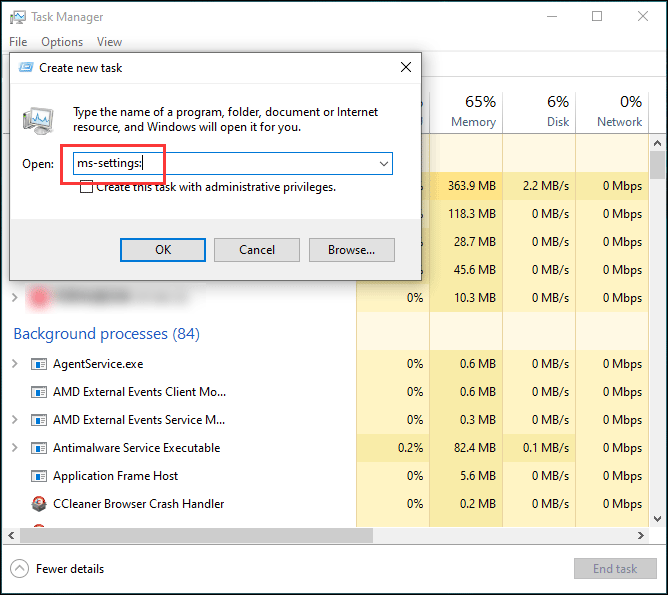
Method 13: Open up Windows x Settings from the Desktop
Yous can also open Settings from the desktop. Here is how to exercise this:
1. Right-click your desktop and then select Brandish settings or Personalise.
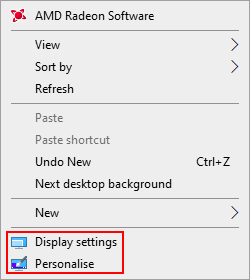
2. Click the Habitation push button when y'all see the Display or Background interface to open up Windows x Settings.

Method fourteen: Open up Windows 10 Settings from the Taskbar
- Correct-click the taskbar and and then select Taskbar settings.
- Click the Habitation push button on the pop-out interface to open Windows 10 Settings.
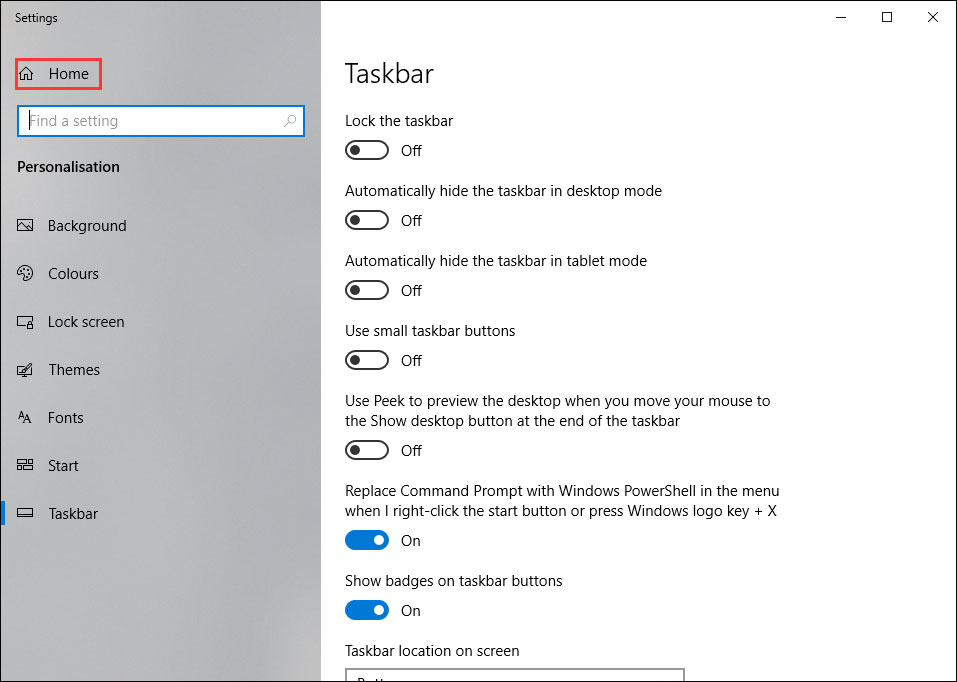
Method 15: Open Windows 10 Settings from Control Console
- Open Control Panel.
- Get to User Accounts > Make changes to my account in PC Settings.
- On the pop-out interface, click Home to go to Windows Settings.
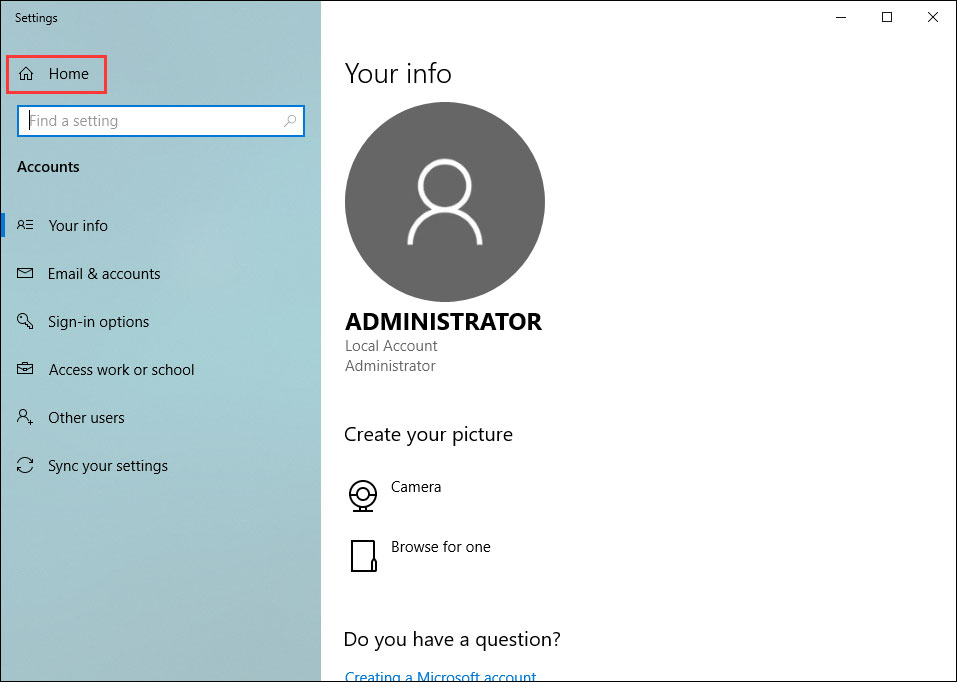
Those are the methods to open Windows ten Settings on your reckoner. You can just select your preferred method to use.
Source: https://www.minitool.com/news/how-to-open-windows-10-settings.html
Posted by: meltongiagrobtly.blogspot.com

0 Response to "How To Go To Settings On Windows 10"
Post a Comment